E-posta hesabınız muhtemelen birçok önemli veri içeriyor ve kaybedebileceğiniz yalnızca postalar değil. Bir şeyler ters giderse kişilerinizi, önemli e-posta eklerinizi ve hatta takvim tarihlerinizi kaybedebilirsiniz. Outlook e-postalarının nasıl yedekleneceğini öğrenmek için okumaya devam edin.
Outlook Yedek Alma
Dosyalarınızın çoğu için bir yedekleme oluşturmak, verileri bilgisayarınızdan yedekleme sürücünüze taşımak kadar basittir. Ancak, e-posta yedeklemeleri oluştururken, verilerinizi cihazınızda tutmadıkları için işler biraz daha karmaşık hale gelir. Bu makalede, istenmeyen silinmeye karşı güvende olmaları için Outlook e-postalarının nasıl yedekleneceğini göstereceğiz.
Outlook Mail Yedekleme:
- Microsoft Outlook, e-posta iletilerinizi, kişilerinizi, takviminizi ve daha fazlasını dışa aktarmayı kolaylaştırır.
- MSG ve PST dosya türleri, uzun süreli posta depolaması için idealdir.
- Bilgisayarınızda, yedeklerinizin depolandığı bir “Outlook dosyaları” klasörü vardır.
Outlook e-postalarını depolamak için birçok seçenek vardır ve CSV’den OST dosya türlerine kadar değişen seçeneklerle bunaltıcı olabilir. Ancak, bunları kişisel bir yedekleme için dışa aktarmak istiyorsanız, PST ve MSG dosyaları iyi bir seçimdir. İlki, tüm klasörleri ve e-posta hesaplarını depolamak için daha iyidir ve ikincisini tek tek e-postaları kaydetmek için kullanabilirsiniz.
Outlook E-postalarını Bilgisayarıma Otomatik Olarak Kaydedebilir miyim?
Outlook e-postalarını üçüncü taraf yazılımlar olmadan bilgisayarınıza otomatik olarak kaydetmenin tek yolu “otomatik arşivleme” ayarlarıdır. Buna “ dosya ”ya giderek “ seçenekler ” sekmesine tıklayarak ve ardından “ gelişmiş ” bölümüne giderek erişebilirsiniz . Ancak, yalnızca eski e-postaları kaydeder ve e-postalarınızı her arşivlediğinde yeni bir PST dosyası olur.
Outlook E-postalarımı Sabit Diskime Nasıl Kaydedebilirim?
Yerleşik “dosyaya aktar” işleviyle Outlook e-postalarını sabit sürücünüze kaydedebilirsiniz. Ancak bu, e-postalara erişmek istiyorsanız Microsoft Outlook’a aktarmanız gereken bir PST dosyası oluşturacaktır. Postanızı içe aktarmadan bilgisayarınızda görüntülemek istiyorsanız, bunun yerine “farklı kaydet” veya sürükle ve bırak yöntemlerini kullanmalısınız.
Tüm Outlook E-postalarımı İndirebilir miyim?
Evet, Outlook e-postalarınızı bir PST dosyasına aktararak her şeyi bir kerede indirebilirsiniz. Bu, klasör özellikleri gibi bazı meta verileri kaybedebilse de, alt klasörleri bile içerecektir. Daha sonra bu Outlook yedekleme dosyasını başka bir bilgisayara taşıyabilir veya e-postalarınızı kurtarmanız gerekene kadar buluta kaydedebilirsiniz.
Outlook E-posta Yedeklemem Sonsuza Kadar Sürecek mi?
Yedeklemeyi depolamak için tek bir fiziksel sürücü kullanıyorsanız, sonunda başarısız olur . Ancak, NAS veya çevrimiçi depolama gibi yedekli bir depolama sistemiyle , Outlook PST dosyalarını desteklemeyi bırakmadığı sürece yedekleme dosyası çalışacaktır.
Outlook Kolay Yoldan Yedekleme
Microsoft Outlook’un çoğu sürümü, her şeyi bir dosyaya dışa aktarma seçeneğiyle birlikte gelir ve – biraz farklı sistemler kullanan Outlook 2010 ve web uygulaması hariç – kullanabileceğiniz standart bir dizi adım vardır. Bu, çevrimiçi yedeklemenize veya harici bir sabit sürücünüze ekleyebileceğiniz bir Outlook PST dosyası elde etmenizi sağlar.
“Dosya” yı tıklayın
Ekranın sol üst köşesindeki “dosya” düğmesini tıklayın.
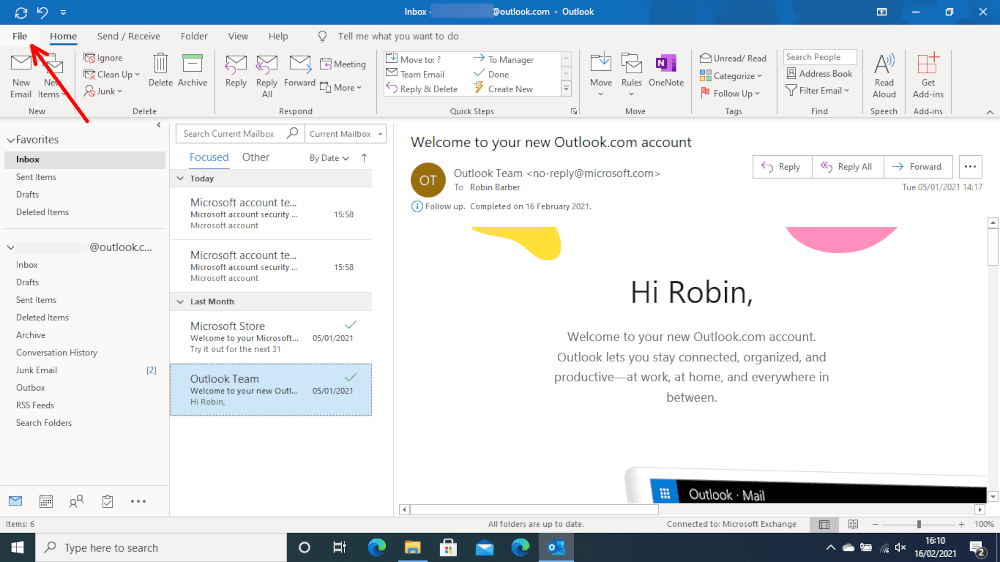
2. “Aç ve Dışa Aktar” Sekmesine gidin
Pencerenin sol tarafındaki listeden “aç ve dışa aktar”ı seçin . Outlook 2013’ten daha eski bir sürüm kullanıyorsanız bu adımı atlayabilirsiniz.
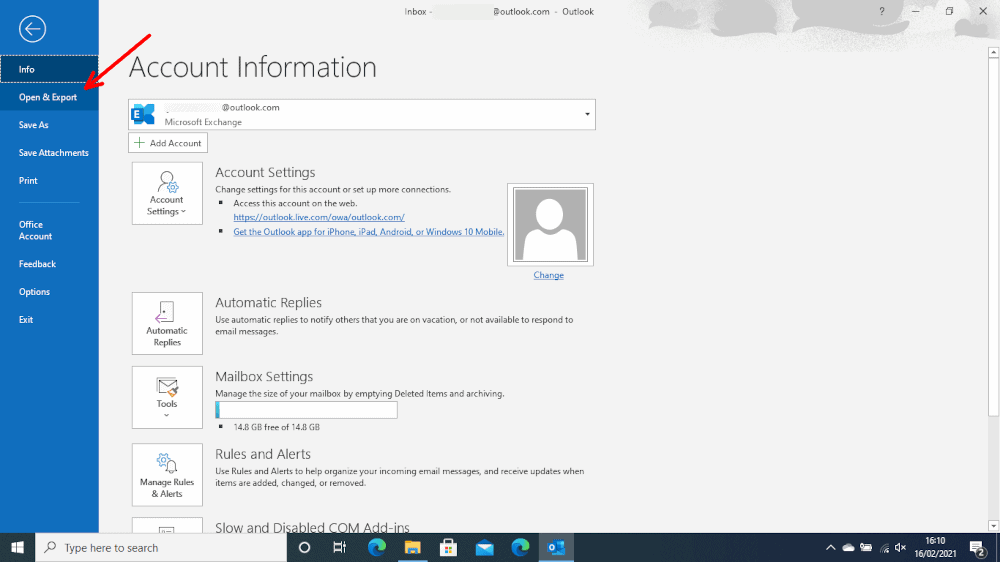
3. “İçe/Dışa Aktar” öğesini seçin
İçe ve dışa aktarma sihirbazını açmak için “İçe Aktar/Dışa Aktar” düğmesine tıklayın.
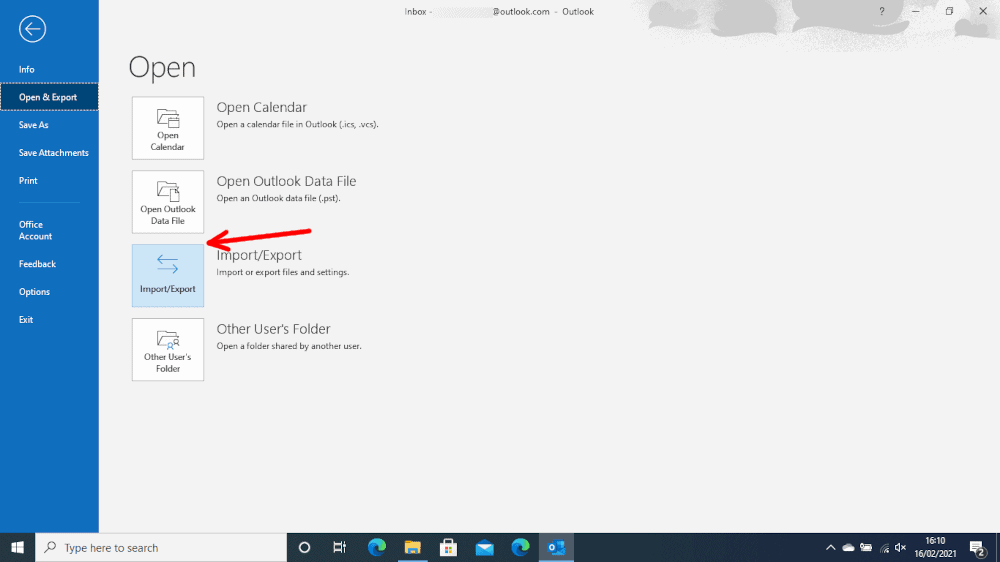
4. “Bir Dosyaya Aktar” ı seçin
Alma ve verme sihirbazında, “bir dosyaya aktar” ı seçin ve “ileri”ye tıklayın.
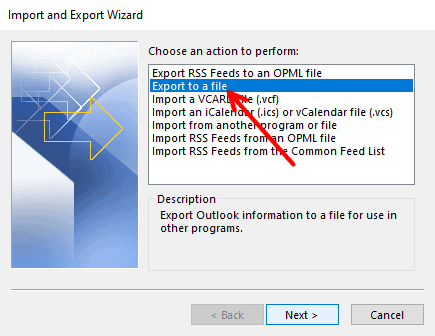
5. Dışa Aktarma Ayarlarından Geçin
İlk olarak, bir “Outlook veri dosyası (PST)” oluşturmayı seçin ve yedeklemek istediğiniz klasörü veya hesabı seçin. Ardından nereye koymak istediğinizi seçebilir ve bir şifre ekleyebilirsiniz.
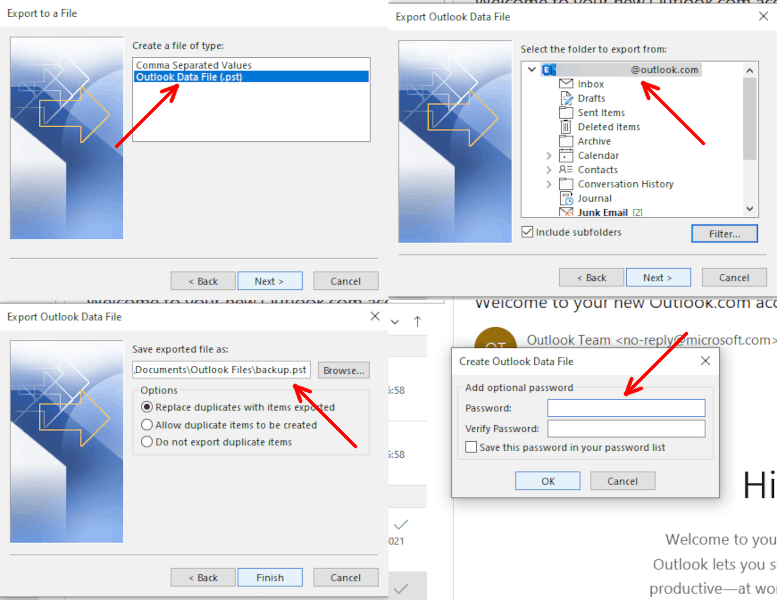
6. Yedeklemenizi Bulun
“Bitir”i tıkladıktan sonra , yedeğinizi kaydettiğiniz klasöre gidin ve orada olup olmadığını kontrol edin.
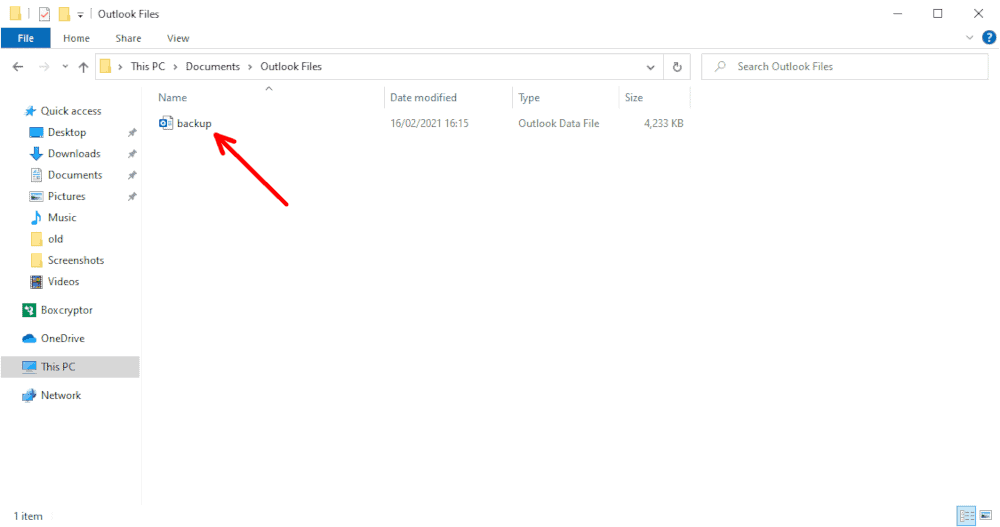
Microsoft Outlook Veri Dosyam Nerede?
Outlook e-postalarınızı dışa aktardığınızda, veri dosyasını belgelerinizdeki “Outlook dosyaları” klasörüne yerleştirir. Bunu değiştirebilirsiniz, ancak bu aynı zamanda Outlook’un yedek dosyaları arayacağı konumdur. Dosyayı içe aktarmayı kolaylaştırmak için bir kopyasını burada tutmaya değer.
Microsoft Outlook PST Dosyasından Yedeklemeyi Geri Yükleme
E-postanızı bir yedekten geri yüklemek için “aç ve dışa aktar” sekmesine gitmeli ve “Outlook veri dosyasını aç” veya “içe/dışa aktar” seçeneğini seçmelisiniz . İlki, e-postalarınıza erişmenize ve bunları gelen kutunuza geri taşımanıza izin verirken, ikincisi PST dosyasını yeni bir hesaba aktarmanıza izin verir.
Outlook E-postalarını Yedeklemenin Alternatif Yolları
Microsoft’un sağladığı araçlarla bir PST dosyası oluşturmak kolay olsa da, yalnızca tam bir klasörü yedeklemek için kullanılabilir ve e-postalara tek tek erişemezsiniz. Neyse ki, istediğiniz zaman erişebileceğiniz bireysel e-postaları kaydetmenize izin veren iki çözüm daha var.
Sürükle ve Bırak Yöntemi
Outlook’ta birkaç e-postayı yedeklemenin hızlı bir yolu, “sürükle ve bırak” yöntemini kullanmaktır.
1. Outlook’u ve Windows Dosya Gezgini’ni açın
Her iki olması gerekir Outlook ve Windows Dosya Gezgini Bu yöntem için açık.
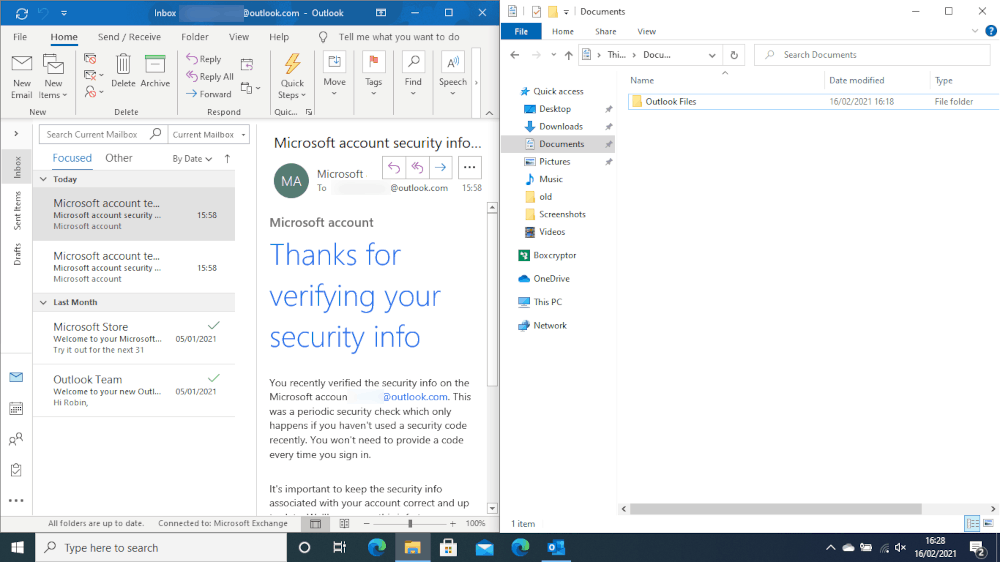
2. E-postalarınızı Seçin
Yedeklemek istediğiniz e-postayı seçin. Birden fazla e-posta seçmek istiyorsanız “kontrol” tuşunu basılı tutun.
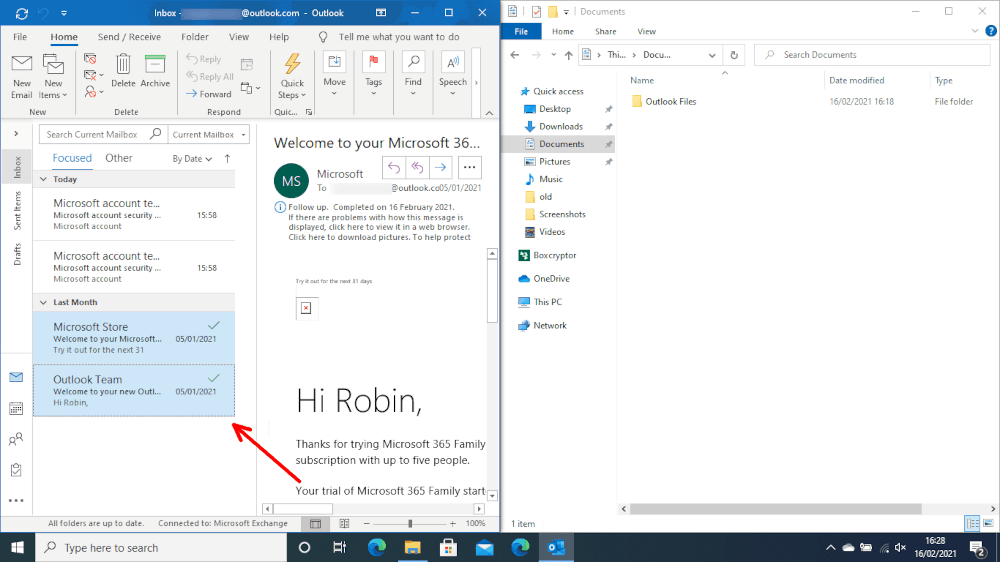
3. E-postaları Windows Dosya Gezgini’ne Sürükleyin
Seçilen e-postaları saklamak istediğiniz klasöre sürükleyip bırakın.
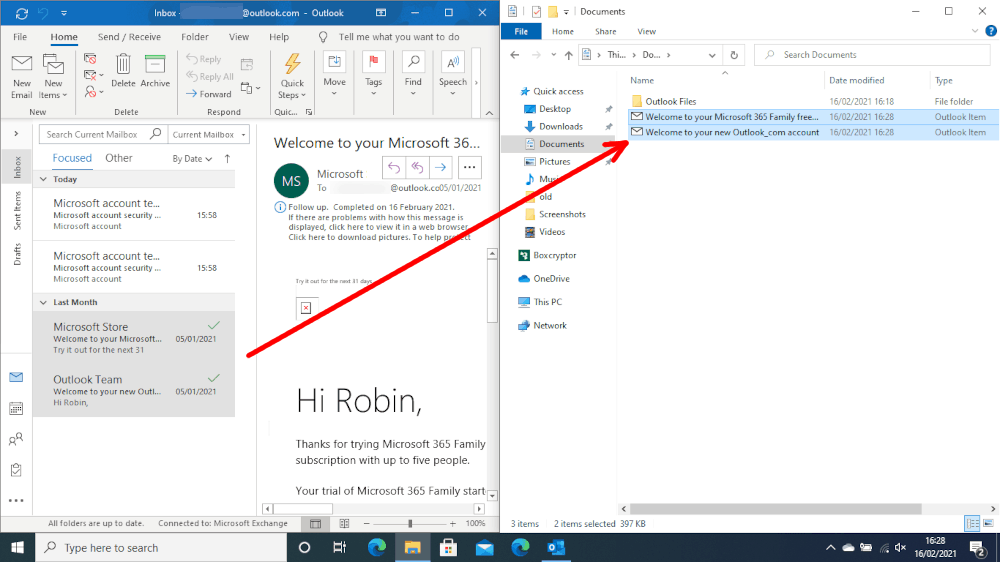
“Farklı Kaydet” Komutu
Ayrıca “farklı kaydet” komutuyla bir e-postayı yedekleyebilirsiniz.
1. E-postayı seçin ve “Dosya”ya tıklayın
Kaydetmek istediğiniz e-postayı seçin ve sol üst köşedeki “dosya” ya tıklayın.
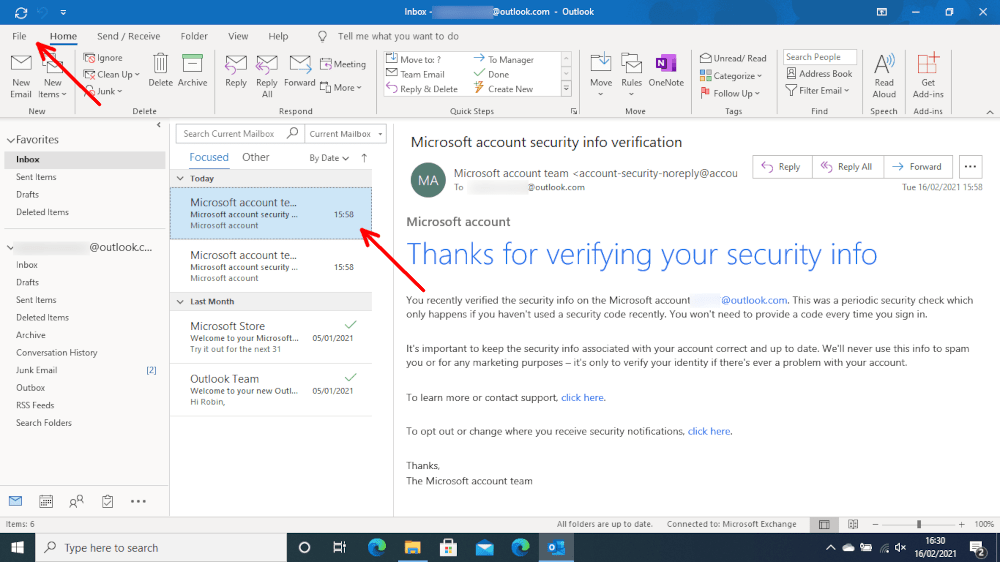
2. “Farklı Kaydet” Penceresini Açın
“Farklı kaydet” penceresini açmak için soldaki listede “farklı kaydet” seçeneğine tıklayın.
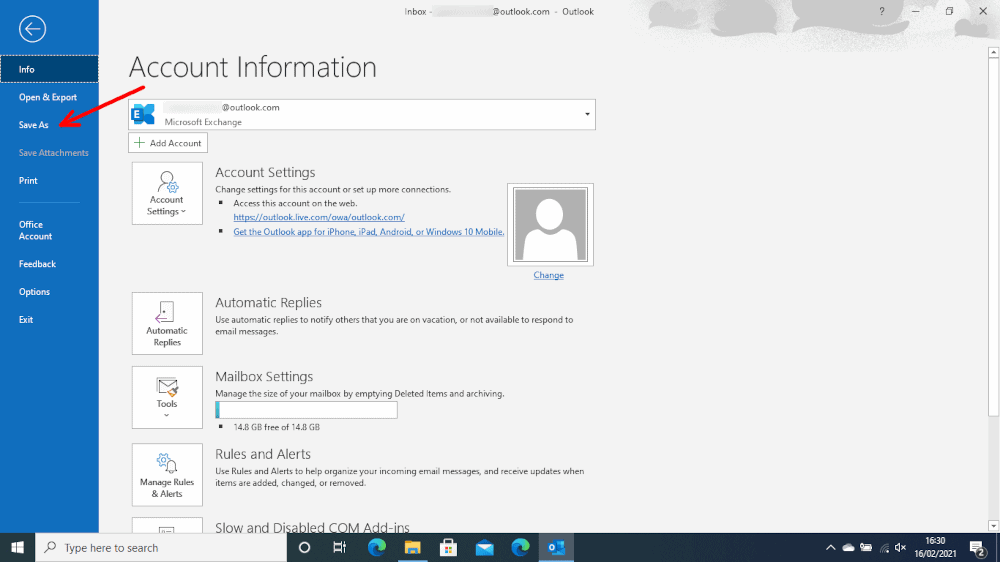
3. “Kaydet”e tıklayın
Yedeklemeyi koymak istediğiniz yere gidin ve “kaydet”i tıklayın.
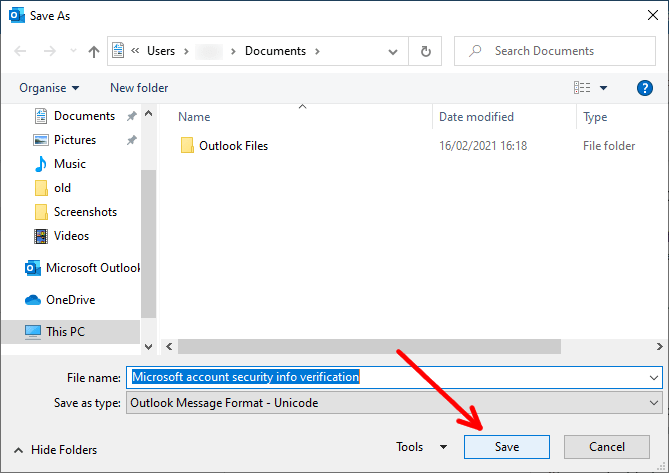
4. Dosyayı Windows Dosya Gezgini’nde Bulun
Dosyanın olmasını beklediğiniz yerde olup olmadığını kontrol edin.
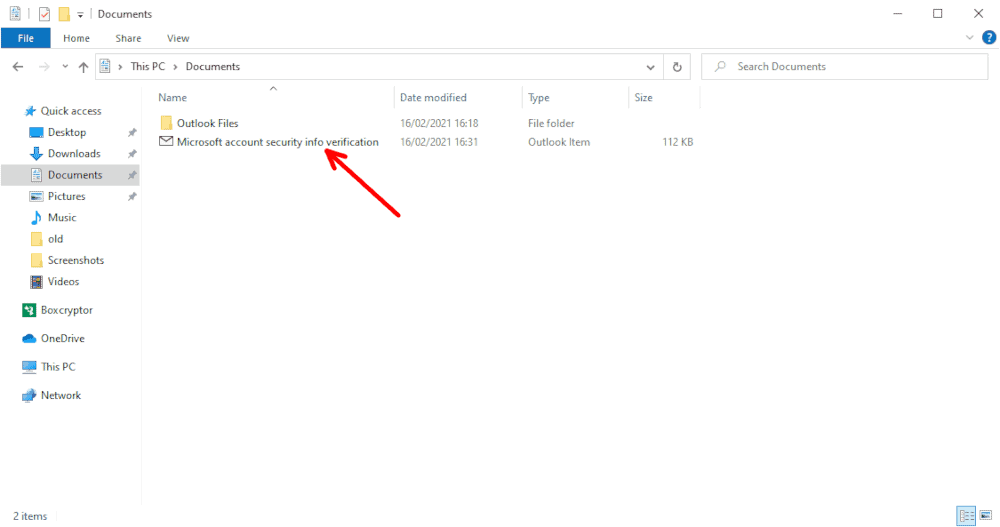
Son düşünceler
Yedek oluşturabilmek, verilerinizi korumak için harika bir araçtır ve Microsoft Outlook, bunu kolayca yapmanızı sağlar. Dışa aktarma işlemi zor değildir ve Outlook’un hemen hemen tüm sürümlerinde çalışır. Ancak, yedekleme oluşturmanıza izin veren tek e-posta hizmeti değildir. Google’ın Gmail’i gibi diğer e-posta sağlayıcıları da verilerinizi dışa aktarmanıza izin verir, böylece her şeyi yedeğinize ekleyebilirsiniz.
Yedek dosyanızı aldıktan sonra, onu nerede saklayacağınızı düşünmelisiniz. Çözümlerden biri , çok sayıda ucuz depolama alanına sahip iyi bir harici sabit sürücü kullanmaktır , ancak PST dosyaları oldukça küçüktür. Daha güvenilir bir çözüm, verilerinizi sabit sürücü arızasından ve diğer fiziksel tehditlerden korumak için ücretsiz bir bulut depolama sağlayıcısı veya çevrimiçi yedekleme hizmeti kullanmaktır.
Outlook e-postalarınızı yedeklediniz mi? Bu yöntemlerden birini kullandınız mı? Aşağıdaki yorumlar bölümünde düşüncelerinizi bize bildirin. Okuduğunuz için teşekkürler.

